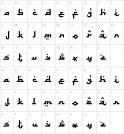Once you've settled on the subject and the light, you have to decide on the relative prominence of objects in the scene. By moving the camera position back and forth, you can adjust the relative size of objects in the scene. After you're happy with the position, you pick a camera lens whose angle of view encompasses all the objects that you want to include in the photo.
Objects? Relative prominence? I only want to take a picture of my friend Cyrano! There is only one object in the scene and it is Cyrano's head.
Au contraire! The objects in this scene are Cyrano's nose, Cyrano's ears, and Cyrano's eyes. Suppose that you position your camera 10" from Cyrano's eyes. If his nose sticks out 5" in front of his eyes, then it will be only half the distance from the camera as the eyes and therefore relatively more prominent. Stretch out your arm right now and compare the size of your index finger to the lines of text on the monitor. Only about as big as a paragraph, right? Now close your left eye and bring that same finger in until it is just in front of your nose. Note that your finger appears taller than the entire monitor.
Aesthetic tip from MIT: when your nose sticks out 5" in front of your eyes, you don't want it to appear relatively more prominent.
Suppose that you actually want this photo as the "before" illustration in a plastic surgeon's advertisement. Well, then haul out the 24mm wide angle lens and you can have a complete portrait taken from 10" away.
Suppose that you wish to flatter Cyrano. You'll want to back up until you are separated by the length of a football field. Now his nose is still 5" closer to the camera but that is 5" out of 100 yards (note for European readers: 100 yards is just short of half a standard furlong.) So instead of being 50% of the distance to the camera as Cyrano's eyes, the nose is 99.86% of the distance away. It will not be significantly more prominent.
What about the 24mm lens from this camera position? It will give you a nice photo of the entire stadium and the city behind it. Cyrano's face will appear as a portion of a grain of silver on the film. You're now 100 yards away from Cyrano so you will need the Mother of All Telephoto Camera Lenses. In fact, according to the formulas in my Kodak Professional Photoguide, if Cyrano's face is 12" high, you will need a 7500mm lens to fill the frame with it. Cyrano will be flattered but considering that a Canon 600mm lens costs almost $10,000, the effect on your wallet will not be a happy one.
Exactly how long a camera lens do you need?